Support Page Content
CHRS Updates and FAQs
CHRS Updates
Overall, CHRS go-live has been very successful and end-users have been able to operate the system to accomplish many tasks. As with any new system, some issues have arisen, and their solutions are detailed below.
Long-term solutions or work arounds are noted in the following locations:
- CSU CHRS Knowledge Base - search for "troubleshooting"
- Sac State CHRS Guides and Resources - search for "CHRS"
Employee ID Number
[7/23/2025] How do I find my ID numbers?
Sac State ID
- Login to My Sac State
- Select My Sac State Employee Portal, if needed
- Under your name, select the Sac State ID dropdown
- It will display your Sac State ID
CHRS (Empl) ID
- Access CHRS instructions
- From the Employee Self Service drop-down, select Employee Self Service
- From the Employee Self-Service Screen, select CSU Personal Details
- Select CSU Paycheck Designee
- Optional/Recommended: Enter your paycheck designee
- View your new CHRS ID at the top of the CSU Paycheck Designee screen (as CHRS Person ID). The CHRS ID displays as Empl ID elsewhere in CHRS, and is different than your Sac State ID.
Cognos
If you have access to Cognos, run the Employee Look-up report. To access:
My Sac State > Cognos > Human Resources > CHRS Department Users or CHRS Core Users > Employee Look-up
In the Employee Look Up screen, enter one of the IDs or the Employee name, then select "Finish".
The report will display the following fields:
- Emplid: Sac State ID
- CS_OPERID: Sac State ID with the CHRS campus prefix "60"
- CHRS_EMPLID: The ID to used in CHRS search screens
Compensation History and Pay Rate
[7/23/2025] Where do I find my Compensation History or Pay Rate?
Currently, this is not available in CHRS. However, based on recent CHRS survey respondent input, a request for a Compensation History screen has been submitted and Systemwide CHRS is evaluating if this option can be made available in CHRS.
As an alternative, consider logging in to Cal Employee Connect (CEC) to view your earnings statements.
Navigation: CHRS > Employee Self Service > View Paycheck Cal Employee tile, refer to:
To ESTIMATE your current Pay Rate (for a salaried employee) using CEC data, locate the Pay Period's Gross Pay, and calculate the following:
- Gross Pay / 173.333 = Hourly Rate
- Gross Pay / 21.666 = Daily Rate
- Gross Pay x 12 = Annual Pay
Interested in calculating your total compensation package beyond your salary? Use the CSU's Total Compensation Calculator.
View Paycheck
[7/23/2025] Log in to Cal Employee Connect (CEC) to view your Earnings Statement (commonly called a Pay Check).
Navigation: CHRS > Employee Self Service > View Paycheck Cal Employee tile, refer to:
View Paycheck is not available in CHRS, instead use Cal Employee Connect (CEC).
Payroll Deadline Reminders
[7/23/2025] What happened to the monthly payroll deadline reminders?
They are not available in CHRS. Instead, we strongly encourage approvers and timekeepers to "Subscribe" to the Sac State Payroll Events calendar, and/or setup reminders in your calendar. Click https://events.csus.edu/sac-state-payroll/ and then select "Subscribe" in the upper right corner. Then select "Weekly Email" and add your name and email address.
Standard Submission Practices
CHRS operates differently from our prior system and requires new best practices:
- Hourly employees enter time worked DAILY
- Employees request absences in ADVANCE, or shortly after the absence if unplanned
- Approvers approve time worked WEEKLY
- Approvers approve absences as requested, in ADVANCE
Why is this important?
- Avoid Backlogs and Late Pay: Waiting to approve time monthly (instead of weekly) creates backlogs and late pay which unnecessarily consumes staff resources.
- Improve Budget Accuracy: Timesheet entries display estimated gross pay, which helps identify impacts on time sensitive funds (e.g., work-study awards, grants).
- Forecasting Leave Balances: The forecasting tool relies on approvers approving absences in advance; otherwise, employees can request more leave than they have available.
- Tighter Deadlines: Most pay period deadlines are determined by Systemwide CHRS or the State Controller’s Office. Reviewing and approving time weekly—or approving absences in advance—allows issues to be addressed early, when there’s more capacity to find timely solutions. If an employee or approver misses a deadline, they must contact Payroll for assistance with “late” processing, which adds extra work during high-volume periods.
Exceptions to the Standard Submission Practices
- No Leave Taken (NLT) - Is intended to be submitted once a month and cannot be submitted weekly.
- Jury Duty - Recommend submitting daily (rather than requested in advance), since the exact number of days a person will be required to serve is unpredictable.
- Sick Leave - Recommend submitting daily (rather than requested in advance), after the sick day is used, if the days off are unknown in advance.
How to Edit an Approved Absence
CHRS calls this workflow “Managing an Absence” which includes cancelling, changing absence types, changing dates of the absence, and so forth. CHRS keeps cancelled requests, rather than deleting them, which is why employees edit cancelled requests rather than create new requests during the same time period.
- Employee cancels the approved absence.
- Approver approves the cancellation
- Reference: Approver Guide > Creating Favorites > Approve Cancelled Requsts
- Or, use the Campus (Nav Bar) > Menu > Manager Self Service > Time Management > Approve Time and Exceptions > Multiple Absence Requests > click the blue link titled, Cancel Absence Requests
- Employee Views Requests, locates the cancelled absence, selects and edits it, forecasts and resubmits
- Approver approves the absence request
If you have further questions, please open an IRT Ticket, mention CHRS in the description, and the ticket will be forwarded to the CHRS team to assist.
Unable to Request Absences for Next Year
[Updated 7/28/2026] The 2026 calendar was published by the systemwide CHRS team on 7/28/2026.
This should correct the following error code: "Error Code (17005, 000489) occurred..." when submitting an absence request for 2026.
Absence calendars beyond the current calendar year are generally created after the 3rd quarter of each year. View "Why Am I Unable to Request Absences for Next Year" in our campus articles.
Forecasting Depends on Approvals
Timely approvals are necessary for accurate forecasting—early approvals ensure system accuracy.
Forecasting is only accurate once approvers have approved leave requests. Leave requests are not factored into forecasts until they receive approval. Therefore, it's essential that approvers review and approve future leave requests promptly as they are submitted, rather than delaying approvals until the end of the month.
How to Approve and View Time and Absence Submissions
[5/12/2025] Manager Self Service and Navigation:
Managers/Approvers accomplish tasks using the Compass Icon (NavBar) in the upper right corner
The Approvers and Managers training guide is updated frequently with links to guides, videos, tips and fixes for issues that impact Approvers. Please bookmark this link.
- Favorites are essential for Managers/Approvers.
- Unable to view or approve future absences? Edit Search.
Timekeepers use the Timekeepers training guide.

Approvers for Absence Management versus Time and Labor
[Updated 8/4/025] It is important to understand the Absence Management and Time & Labor operate very differently and CHRS imposes certain limitations based on these operations. The Training Matrix for Timekeepers and Managers/Approvers offers a visual tool to clarify who can approve what in these two distinct modules.
Absence Management - Approver can only be the 'Reports To'
- For Absence Management (AM), the approver is the 'Reports To' for the position. This is determined by CHRS Position Management (contact: Budget) and is a one-to-one relationship in the system.
- Timekeepers can review absences and edit absences, but they cannot approve them and are not the backup for absence approvals.
- When an employee submits an “absence request” in CHRS, their "reports to" will be notified via email.
- No notifications are available for “No Leave Taken” submissions.
- Delegation: If the manager will be unavailable, they can coordinate with Payroll to temporarily delegate Absence Approval to another department manager, or their own manager, for a specified period. During this time, only the delegated manager will receive and view absence requests, as absence management operates on a one-to-one approval relationship and lacks look-back logic for workflows already in progress.
- Re-Route: If a reports-to change occurs, absences submitted before Budget updates the 'Reports To' field in CHRS will not automatically re-route, as CHRS does not have look-back logic for workflows already in progress. Please contact your Payroll Technician to assist with re-routing.
Time & Labor - Approvers are part of a 'Dynamic Group'
For Time & Labor (TL), approvers are part of a “dynamic group” that can view all employees in a group, such as a Dept ID.
- Because approvers can view all employees in the group, they must carefully select only the employees they wish to approve.
- Unlike Absence Management, TL is a group-to-group relationship. Anyone in the approver group can view and approve anyone in the TL employee group.
- No notifications are available for TL submissions.
Some features of CHRS differ from our previous system, and we are all in the process of adapting to the new setup.
Reports, Queries and CHRS Module Access
[7/11/2025] How do I access or run reports? Are we transitioning to a new reporting process?
Cognos Reports
Use data warehouse reports available in Cognos rather than request CHRS Queries.
Although prior communications (in Spring 2025) indicated to send query requests to CHRS Module Leads, sharing queries is not feasible. Human Resources and IRT determined other reporting tools provide a better solution, such as:
Share reports by user role/business purpose
Reports already available include:
- Position Management
- Employee ID Lookup and Employee “Reports To” by Dept ID
- Faculty Report – Current Job Information
- Timesheet reports for Timekeepers (under development)
New reports and access requests require business justification/purpose. Please note that data warehouse reports display information from the previous night's data load.
Access to CHRS Modules – Job Data and Personal Data (aka Level I/II data)
Only departments with data ownership (e.g., Human Resources, Office of Faculty Affairs, Budget) will be given access to CHRS modules.
Department end users will be given access to data warehouse reports to retrieve CHRS data needed to accomplish their work.
- New requests require business justification/purpose
- Affirm use of data in alignment with Sac State Data Classification and Protection Standards
- All access requests are reviewed and approved on a case-by-case basis
Why is this important?
Unlike the prior system, multiple campus data now resides in CHRS which requires more complex security and access protocols.
Information Security practices adhere to a principle of least privilege (PoLP), which maintains that a user or entity should only have access to the specific data, resources and applications needed to complete a required task.
Access to CHRS data through other reporting tools reduces stress on the CHRS system.
Timesheet Revisions
[5/12/2025] Daily Entry and Weekly Approval: Employees enter hours daily; Approvers review and approve weekly. (This assists departments in managing funds and department budgets.) Corrections should be made within the open pay period.
Revision Window: Employees, Timekeepers, and Approvers can revise (and approve) timesheet entries during the pay period and up to five calendar days after it ends. For example, if the pay period is April 1-30, entries and corrections can be made until May 5.
Correcting Mistakes: If an employee submits time against the wrong job or needs to correct a mistake after submission:
- Go to the timesheet and delete the incorrect hours.
- Select the correct job or date, enter the correct hours, and submit.
Handling Negative Hours: Edits to timesheet entries may result in negative hours in the summary detail section, which is expected. Approvers should review and approve all edits.
Ensuring Accurate Pay: Resolve any issues by the end of the pay period. Timesheet entries, edits, and approvals, can only occur within the current pay period (+/- 5 days). After this window, the Timekeeper should contact their Pay Tech for assistance.
Unable to Enter in Weekly View of Timesheet
[5/12/2025] Issue: The employee is not able to enter time using the weekly or monthly view in the timesheet. Many or all days are greyed out. The employee may see an error statement, "... has a mid-period time reporting profile change on ...."
Solution: Change the "View By" to "Day" in the timesheet. View instructions for work around.
Work Around
When the end-user opens CSU Time > Timesheet, dates in the timesheet are greyed out.
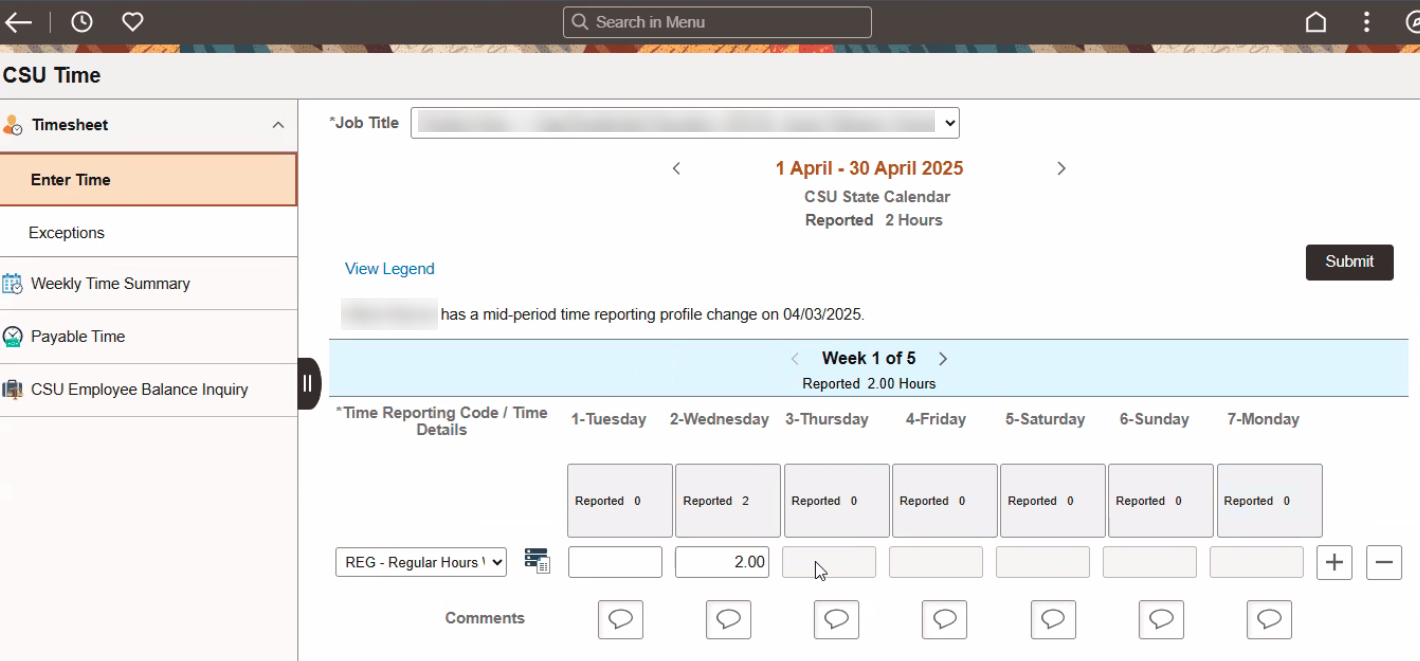
The user can take the following steps to enter time worked:
A. Select the dates of the timesheet, this will open a calendar window.
B. Select the specific date for which you wish to enter time. Select "X" in the right hand corner of the calendar window to exit.
C. Select the Time Reporting Code.
D. The date should now be available for entering time worked.
E. Submit.
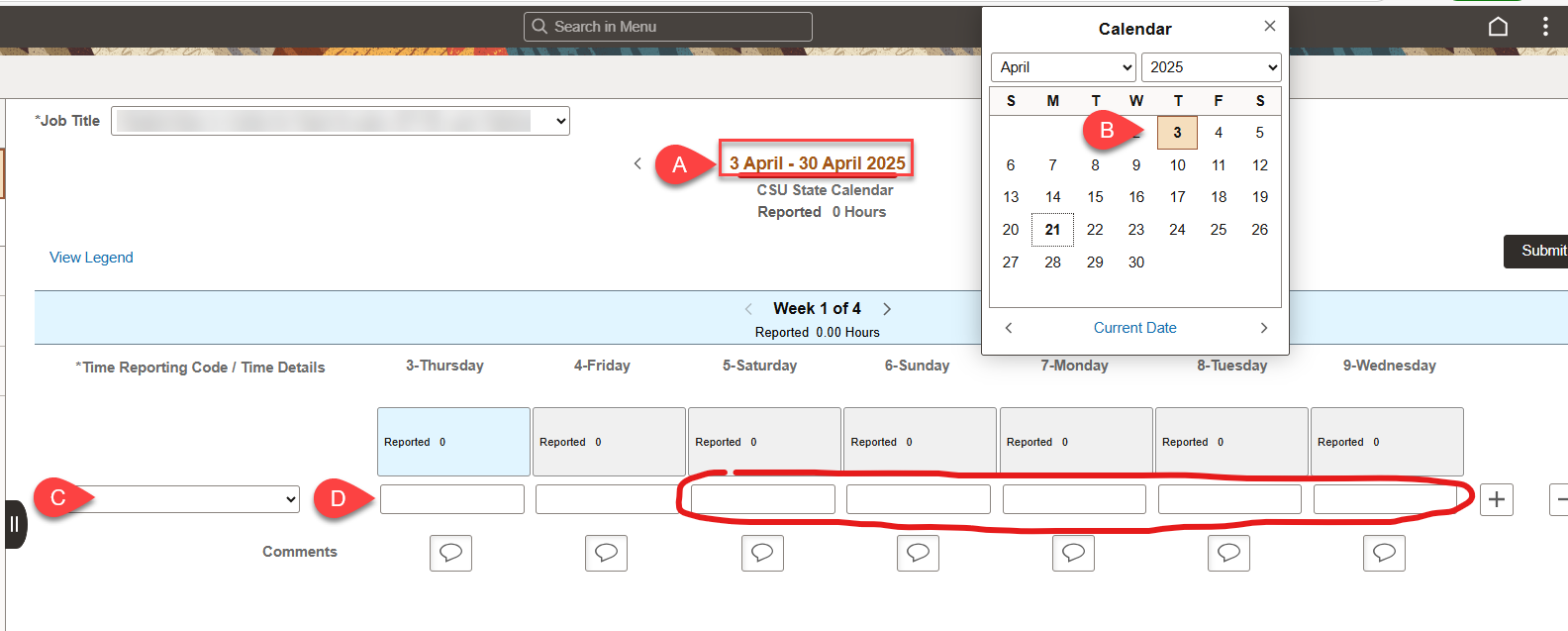
No Leave Taken Intermittent Issues
[5/12/2025] Beginning in May, intermittent issues with No Leave Taken (NLT) have been reported.
Issues include:
- Error message when the employee attempts to submit NLT
- Confirmation of request to employee has odd codes
Solution: A ticket has been opened with the Chancellor's Office for advice. An ETA for resolution is not avaialable at this time.
Workflow: As noted on the CHRS Resources for Approvers and Managers, the manager does not receive an email when requested. It is recommended that managers setup approval reminders in Outlook or subscribe to weekly emails from https://events.csus.edu/sac-state-payroll.
Employee Balance Inquiry Results in Zeros
[5/12/2025] Issue: Reported by the CO on 5/7/2025, there is a reported issue on Employee Self Service balance inquiry. On Employee Balance Inquiry page, summary area, the Absence Balances display as "0".
Solution: The CO is actively working on a solution.
Mobile Access
[5/12/2025] As of March 25, CHRS can be accessed via mobile devices. Duo is needed for authentication.
- 4/4/2025: the ability to enter time from a phone seems to be unavailable temporarily. Further information will be posted when available.
- Mobile access issues are supposed to be fixed by the CO for the May time period.
Work Study Balance Report
[5/12/2025] Work Study Balance Report in CHRS does not work as anticipated. Timekeepers are being guided to use an existing Cognos report.
CSU Time and Timesheets
[5/12/2025] CSU Time defaults to the Timesheet for all employees. Salaried employees (who receive their pay around the 1st of each month) should ignore options not used in the past. They do not need to enter REG time for their role.
- Student and hourly employees (who are paid around the 15th of the month) should follow their practice of submitting (REG) hourly time in the timesheet.
- Non-exempt employees that need to report non-regular time (e.g., CTO, shift differential) will use the Timesheet to do so.
CTO - Compensatory Time Off Balances and Non Regular Time Reporting
[4/24/2025] Issue: Compensatory Time Off (CTO) balances did not carry over as anticipated for all Wave 3 campuses and has caused some non-regular time entry issues for March 2025. An interim fix was applied Friday, 03/28/2025 by the Chancellor’s Office. However, some adjustments may still be needed.
Solution: By 4/7/2025 (Monday), for employees reporting CTO or Shift Differential for March, please submit the employee first and last names, CHRS ID, dates, Time Reporting Code (e.g. CTPR) and hours to the appropriate Payroll Technician.
Payroll will need to manually enter and audit for correct CTO balances and non-regular time for all employees by April 15th.
Update as of 4/24/2025: All CTO balances were converted over. Access issues should be resolved.
Employees Not Displaying in Payable Time for Approver
[4/2/2025] Issue: Some approvers cannot see all employee names on the Approver’s Payable Time (i.e., employee’s timesheet) screen. The Chancellor’s Office is working with Payroll to resolve this situation.
Work Around: By 4/4/2025 (Friday), to fix this issue, Approvers should submit the employee’s reported time.
Instructions – Also available as CHRS Enter Elapsed Time for Employees
Anticipated Result:
- When an approver enters time on behalf of an employee, or submits the timesheet on behalf of the employee, the system will automatically approve the time. The time will skip “pending” approval because it is already approved.
- These instructions are a work around for approvers who cannot see all employee names pending approval when attempting to Approve Time.
Step 1: Navigate to Timesheet

Navigation: Compass (NavBar) > Menu > Manager Self Service > Time Management > Report Time > Timesheet
Step 2: Enter Search criteria for the employee(s).
- For example, enter the Department ID Number in the Department field.
- In “Change View,” type in 03/01/2025 to select March dates.
- Click Get Employees

You will see a list of employees below “Change View.” The list may include active and inactive, salaried and hourly employees.
Step 3: Optional: Click the Reported Hours header to toggle the sort order. Click again to sort from larger to smaller.
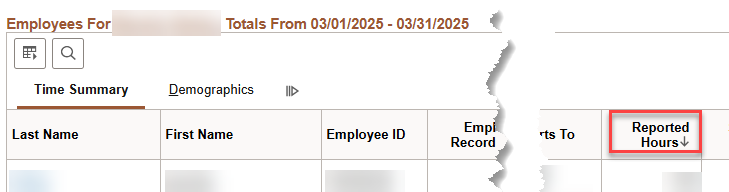
Step 4: Click the employee’s Last Name for which you wish to submit/approve time. The timesheet view will open.
Please approve any negative entries. Negative entries occur when hours are changed after approval. The approver needs to approve the change (e.g., negative entries) in order for the balance to reflect the correct hours.
Note: If salaried employees (who receive pay around the 1st of the month) have accidentally added Regular (REG) time to the Timesheet, do not approve it. See CHRS Go-Live Updates > CSU Time and Timesheetsfor more information.
Step 5: Navigate to the appropriate pay period:
- Select the desired Date.
- Click the Refresh button (green arrows in a circle) to update the timesheet to the selected date.
- Click Previous Week or Next Week to select the week within that period or View By month rather than week.

Step 6: You can view the time submitted by the employee. (You can also edit their time.)
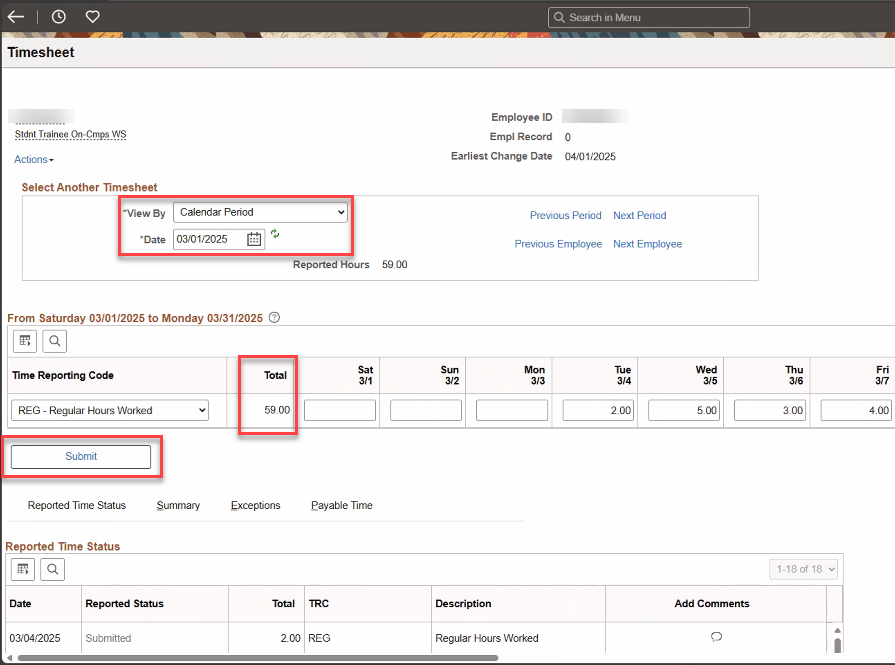
Note: If you wish to edit or enter time, rather than submit/approve, follow the steps in CHRS Enter Elapsed Time for Employees, beginning with Step 6.
Step 7: Click Submit.
Step 8: MSS Statement message occurs. Click OK.
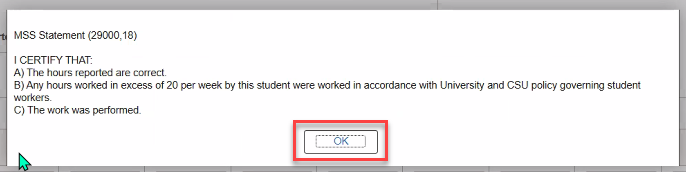
Step 9: Press OK to refresh.
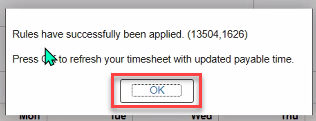
Congratulations! You have submitted and approved the employee’s time.
Step 10: Optional: Click Previous Employee or Next Employee to select another employee.