Support Page Content
CHRS Training & Instructions
Welcome to CHRS Training and Instructions for employees!
We provide foundational training through online job aids -- including instructions, videos, and other resources -- as outlined in the left navigation menu of this page. For real-time virtual support (via Zoom), search "CHRS Open Support" in HR Events. Training for Timekeepers and Approvers/Managers is also available via HR Events.
This page is dedicated to staff instructions and resources. Unit 3 employees have a dedicated CHRS Training and Resources for Faculty and Unit 3 Employees page.
CHRS Training and Resources
These tailored guides provide links to job aids with videos on how to use features in CHRS.
CHRS Access and Navigating to CSU Time
Quick Links to Training, Job Aids, Payroll Deadline Notifications
Access CHRS
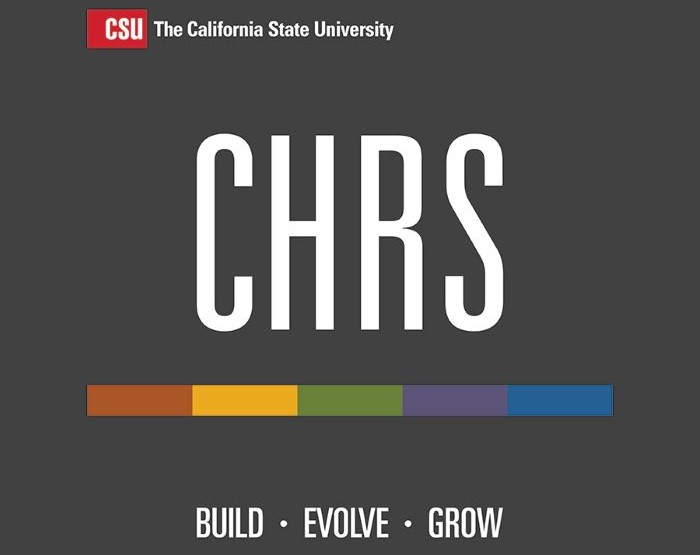 Common Human Resources System (CHRS) is a single Human Resource data management system for all 23 universities in the CSU system, plus the Chancellor’s Office.
Common Human Resources System (CHRS) is a single Human Resource data management system for all 23 universities in the CSU system, plus the Chancellor’s Office.
Accessing CHRS
- Log in to My Sac State from a computer using your SacLink account and password
- Login requires 2-Step Verification with Duo
- Mobile devices: 1) Ensure you have Duo setup on your mobile device first. 2) Open My Sac State via an internet browser. 3) Login requires 2-Step Verification with Duo. 4) Select the "Go to Employee Portal" button.
- Select Common Human Resources System (CHRS)
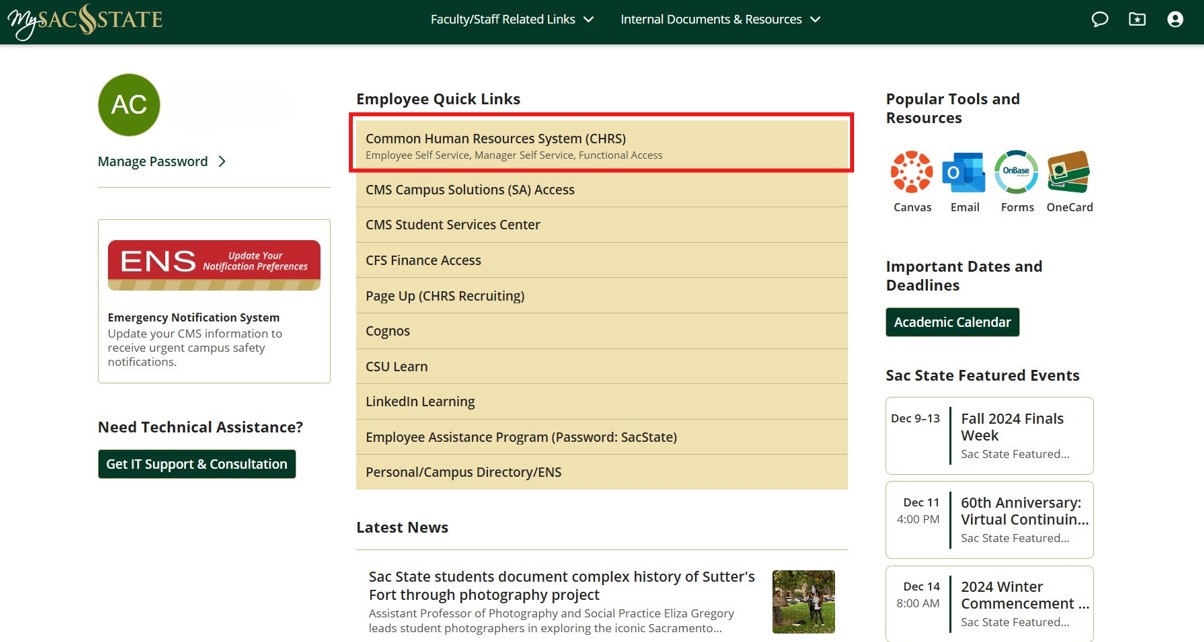
Watch the CHRS Navigation Introduction to learn how to create Favorites and Sign Out
Review features available in Employee Self-Service
CSU Time for Employees
These options are available to Faculty, Lecturers, Staff, Managers, GAs, TAs, and Salaried Employees
Navigating to CSU Time for Employees
- To access CSU Time, follow the Access CHRS instructions.
- From the Employee Self Service drop-down, select Employee Self Service
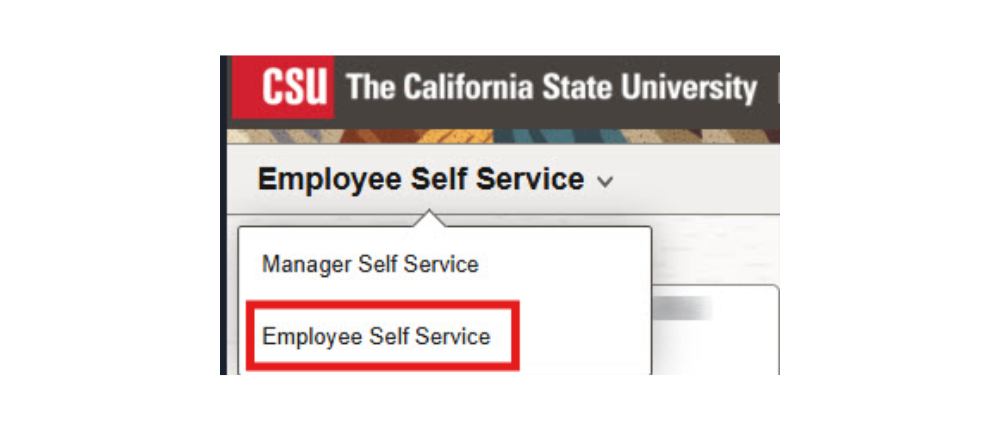
- From the Employee Self-Service Screen, select CSU Time.
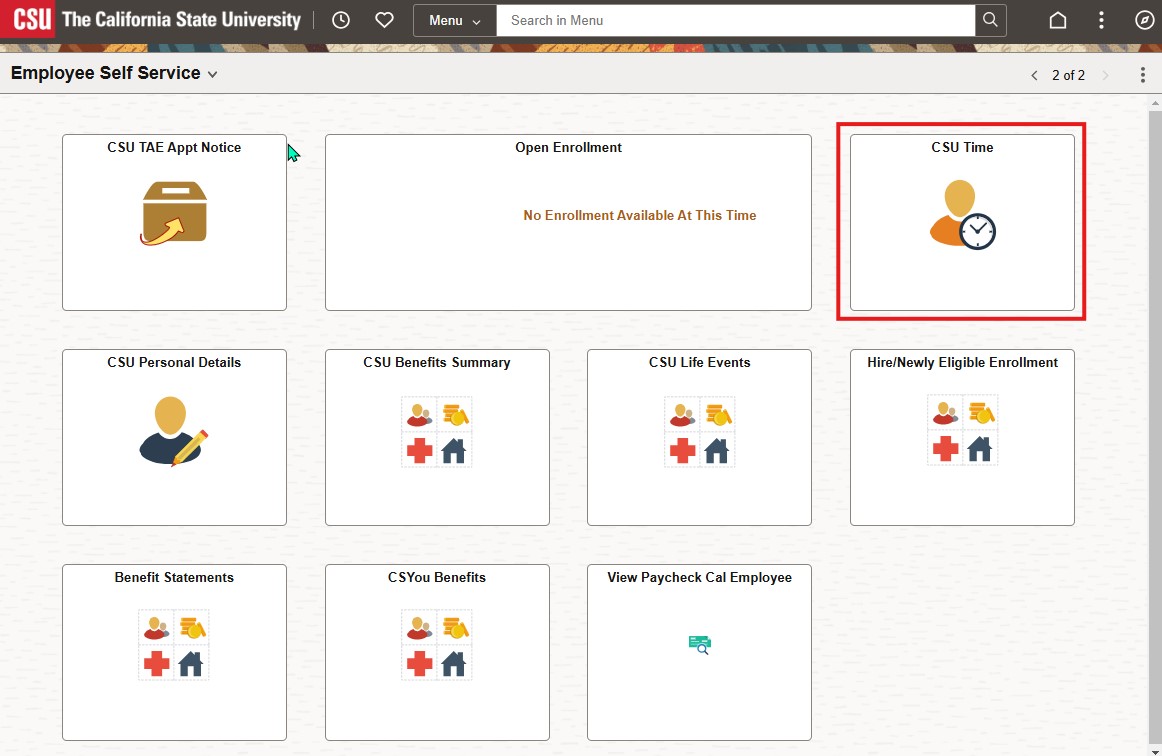
CSU Time Instructions and Video Tutorials
With CSU Time, you can perform a variety of tasks. Detailed instructions and step-by-step video tutorials for each task are available through the links below.
- CSU Report No Leave Taken
- Request and Manage Absences
- Timesheet to Enter Hours Worked and Special Time (Hourly Employees)
- Student Assistant Time Entry
- Additional Time Reporting Options
- View Paycheck > Cal Employee Connect
CSU Time for Faculty and Unit 3 Employees
Resources are available on the CHRS Training and Resources for Faculty and Unit 3 Employees Page.
CHRS Training and Resources for Faculty and Unit 3 Employees Page
Student Employee & Hourly Time Reporting
Navigating to CSU Time for Student Employees & Hourly Time Reporting
- To access CSU Time, follow the Access CHRS instructions.
- From the Employee Self-Service Screen, select CSU Time.
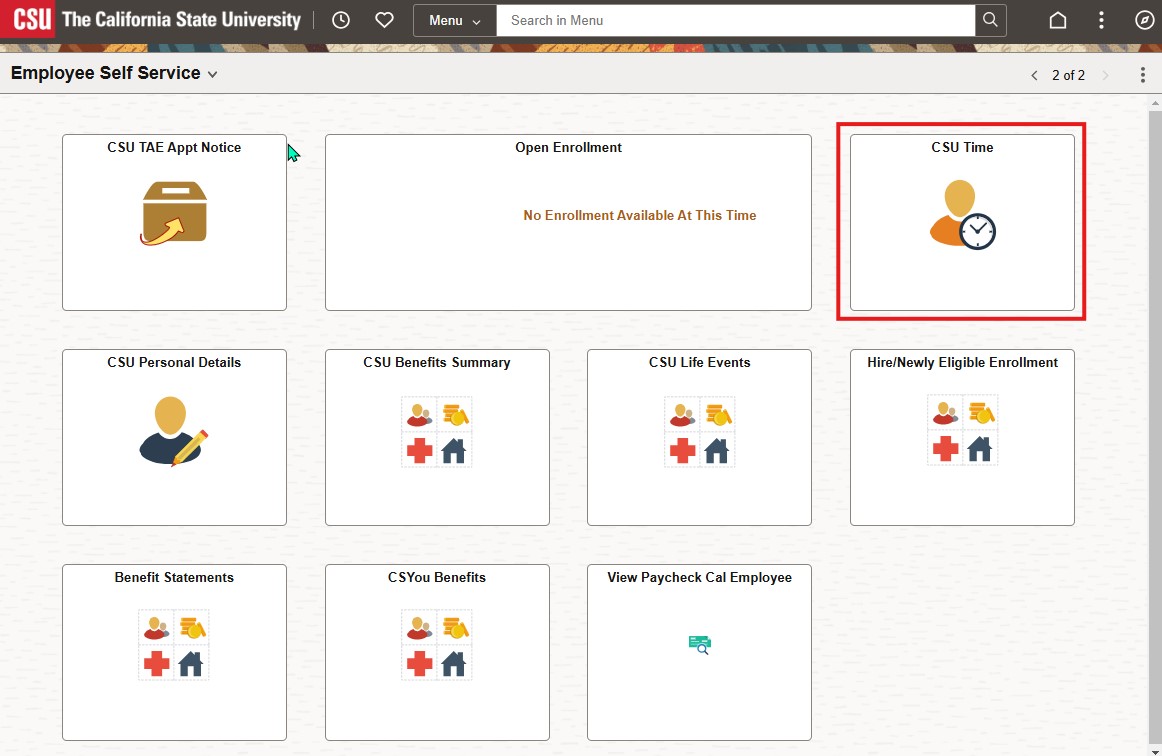
- You will be directed to the Enter Time Page. Select your job from the Job Title drop-down menu.

- Note: "Job Row #" in CHRS was called "Empl Record Number" in CMS-HR.
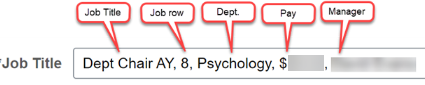
CSU Time for Student Employees & Hourly Time Reporting Instructions and Video Tutorials
With CSU Time, you can perform a variety of tasks. Detailed instructions and step-by-step video tutorials for each task are available through the links below. Timesheet entry is sometimes called Elapsed Time and Payable Time in the job aids. Please enter time worked at the end of each day.
- Student Assistant Time Entry
- Instructional Student Assistant (ISA) Time Entry
- Hourly Employee Time Entry
- Partial Hours Conversion Chart
- CSU Learn e-course: CSU Time - Entering Time Worked
Teaching Associate (TA) and Graduate Assistant (GA) Absence Management
Timekeeper and Approver/Manager Job Aids
CHRS Resources for Approvers and Managers (MGR)
CHRS Resources for Timekeepers (TK)
Our new Common Human Resources System (CHRS) offers greater transparency! Timekeepers play a crucial role in CHRS, and are the first point of contact for employees to resolve Time & Labor (TL), Absence Management (AM), and No Leave Taken (NLT) issues. Department Timekeepers can reach out to Payroll for assistance as needed, but remain as the primary employee contact. Employees should be directed to their Timekeeper for assistance (rather than Payroll).
Best Practices
Time & Labor (TL) or Timesheet, Absences and No Leave Taken changes should be submitted by the Employee.
Timekeepers provide support for employees, run reports or queries to identify outstanding issues, and provide support for Approvers.
Timekeeper Activities, Weekly and Monthly
Review Employee Time (Timesheet) and request employees to make revisions as needed
Timekeeper Absence Review (if delegated by manager)
View No Leave Taken (NLT) Report (if delegated by manager)
Run Absence Management reports or queries (if delegated by manager)
Chat/email Approver when CSU Time is ready to approve
Dock Notices to Payroll
Late Time Entry Notice to Payroll
Schedule Timesheet Review Reminders in Outlook or other tool
Approver/Manager Activities, Weekly and Monthly
Schedule Timesheet Approval Reminders in Outlook or other tool
Manage and Approve Payable Time (Timesheets) - weekly (e.g., every Monday)
Manage and Approve Absence Requests - as requested by employees
Manage and Approve No Leave Taken (NLT) - weekly or by the end of the month
Navigating to Timekeeper Options
- To access Timekeeper options, follow the Access CHRS instructions.
- Select the Navigation (Compass) Icon from the top-right in the Menu

- Select Manager Self-Service from the Menu
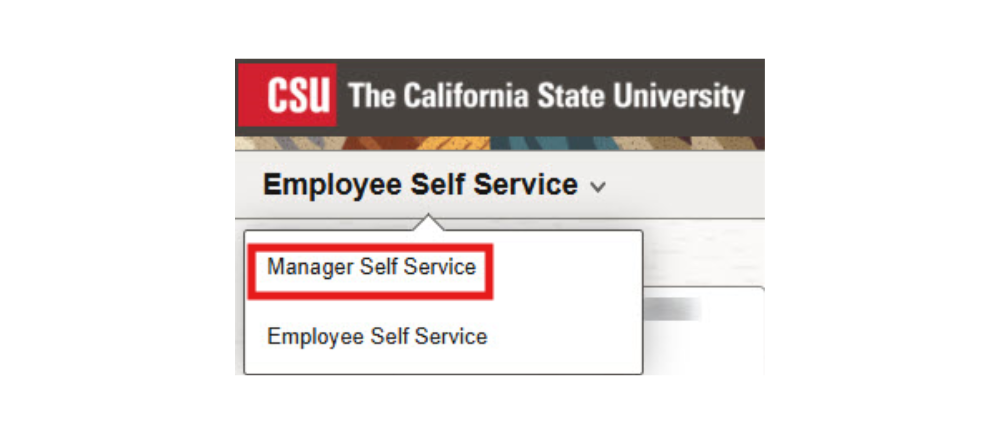
- The process of navigating to different options varies depends on your role. Select Timekeeper Role or Approver/Manager Role from the accordions below for more information.
Additonal Options
Delegation - Managers can delegate Absence Management (Approve Absences and Approve NLT) to another manager for short periods of time while on vacation or leave.
Re-Route - If there is an urgent need, Payroll may be able to temporarily re-route manager approvals (for Absence Management and Time & Labor) to another manager in the department. Payroll will need to know the the start and end date of the re-route.
If you have a Timekeeper (TK) role, you have access to CSU Absence TimeKeeper Review and CSU Create & Maintain Absences from the Manager Self Service screen. Some Timekeepers may also have Team Time and CSU Approve/Request NLT.
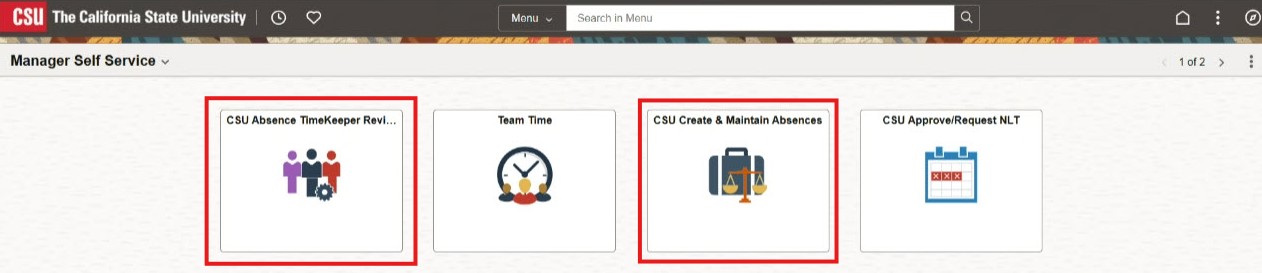
Timekeeper Instructions and Video
From the Manager Self Service screen, you can complete various actions. Instructions and step-by-step video tutorials on how to complete each action, can be found in the links below.
CSU Create & Maintain Absences
From CSU Create & Maintain Absences, you can complete the actions below:
Team Time
From Team Time, you can complete the actions below:
- Balance Inquiry - TK + MGR
- CSU Work Student Balance - TK
You will find additional options in the Navigation Menu (Compass Icon located at the top-right menu)![]()
Navigation Menu (Compass Icon) > Global Payroll & Absence Mgmt
- Timekeeper Absence Review - TK
- Create & Maintain Absences - TK
- No Leave Taken Report - TK + MGR
Navigation Menu (Compass Icon) > Manager Self Service > Time Management > Report Time
- Review Employee Time (Timesheet) - TK + MGR
- Tip: Click on the Summary tab to review the total hours reported for the pay period and the weekly totals. Check that a student assistant did not enter more than 20 hours per week for the regular semester or 40 hours per week for summer, intercession, and academic breaks.
- Enter Time (Timesheet) for Employee - TK
- View Work Study Balance - TK + MGR
- Time Reporting Codes (TRC)
If you have a Approver/Manager role (MGR) role, you have access to Team Time and CSU Approve/Request NLT on the Manager Self Service screen.
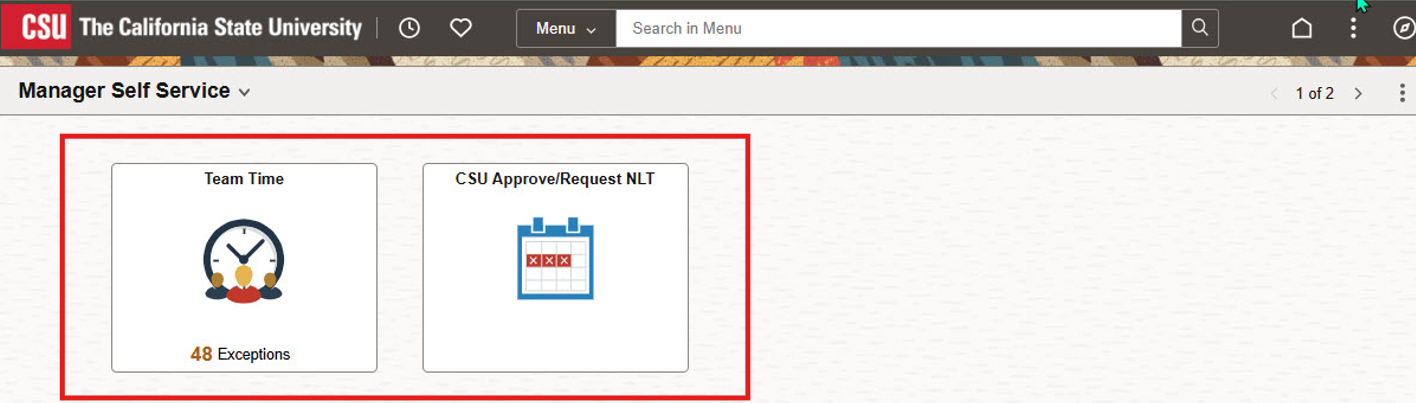
Approver/Manager Instructions and Video Tutorials
From the Manager Self Service screen, you can complete various actions. Instructions and step-by-step video tutorials on how to complete each action can be found in the links below.
Tip #1: Save the following weekly actions as Favorites to make it easy to access in the future.
Tip #2: It is highly recommended that you review/approve entries on a WEEKLY basis as all absence entries and timesheets must be approved by the third calendar day after a pay period ends.
Tip #3: Schedule Timesheet Approval Reminders in Outlook or other tool
Weekly Actions
Manage and Approve Payable Time (Timesheets)
- Menu > Manager Self Service > Time Management > Approve Time and Exceptions > Payable Time. No tile is available to approve payable time; please add to favorites.
- Timesheet entries are completed daily, on the day the employee works/takes the time. No system notifications occur for approvers of timesheet / payable time.
Manage and Approve Absence Requests
- Menu > Manager Self Service > Time Management > Approve Time and Exceptions > Multiple Absence Requests. No tile is available to approve payable time; please add to favorites.
- NEW! Approvers will receive an email reminder when employees submit absence requests.
- Identified issue: Approvers are unable to view "Reviewed" entries in CHRS. Temporary workarounds: 1) Timekeepers take a screenshot of the page showing the Reviewed entries and email it to their approver, 2) managers go to the CSU Absence Timekeeper Review page, or 3) establish another communication method to share this information.
Manage and Approve No Leave Taken (NLT)
- Use CSU Approve/Request NLT tile, or
- Menu > Manager Self Service > CSU Manager Self Service > CSU MSS Approve NLT
- Employees submit NLT once per pay period
Manager Self Service > Team Time
- Balance Inquiry - TK + MGR
- View Team Absence Requests - MGR
- Approve Time (timesheet submissions) - MGR
- Request Absence for Employee - MGR
- Cancel Employee Absence - MGR
Manager Self Service > CSU Approve/Request NLT
- Approve No Leave Taken (NLT) [aka: CSU MSS Approve NLT] - MGR
- Enter No Leave Taken (NLT) for Employee [aka: CSU NLT Entry] - MGR
You will find additional options in the Navigation Menu (Compass Icon located at the top-right menu)![]()
Navigation Menu (Compass Icon) > Global Payroll & Absence Mgmt
- No Leave Taken Report - TK + MGR
Navigation Menu (Compass Icon) > Manager Self Service > Time Management > Approve Time and Exceptions
- Payable Time (Timesheet Submissions) - MGR
- Approve Absence Requests - MGR
- Approve Cancelled Absences - MGR
Navigation Menu (Compass Icon) > Manager Self Service > Time Management > Report Time
- Review Employee Time (Timesheet) - TK + MGR
- Enter Time (Timesheet) for Employee - MGR
- View Work Study Balance - TK + MGR
- Time Reporting Codes (TRC)
- Request Absence for Employee - MGR
Navigation Menu (Compass Icon) > Manager Self Service > Time Management > View Time
- View Requests - MGR
- Absence Balances (for employees) - MGR
Navigation Menu (Compass Icon) > Manager Self Service > Time Management
- CSU Manager Balance Inquiry (same as Absence Balances) - MGR
Update Personal Details
Navigating to Personal Details
- To access Personal Details, follow the Access CHRS instructions.
- From the Employee Self Service drop-down, select Employee Self Service
- From the Employee Self-Service Screen, select CSU Personal Details
Personal Details Instructions and Video Tutorials
- Update Address
- Update Phone and Email
- Emergency Contacts
- Disability Status
- Veteran Status
- CSU Preferred Name
- CSU Paycheck Designee
- Enter your paycheck designee
- View your new CHRS ID at the top of the CSU Paycheck Designee screen (as CHRS Person ID). The CHRS ID displays as Empl ID elsewhere in CHRS, and is different than your Sac State ID.
- CSU Ethnic Groups
Temporary Academic Employment Appointments
Temporary Academic Employment, or TAE, options are available for ALL temporary Unit 3 faculty employees including Lecturer appointments and Unit 11: Teaching Associate (TA), Graduate Assistant (GA), and Instructional Student Assistant (ISA) appointments
CSU TAE Department Staff Information
Unit 3 Faculty
- TAE Appointment for Lecturer - How to Enter
- Faculty Additional Employment – How to Enter
- Substitute Faculty Appointments – How to Enter
- TAE Appointment for Coach - How to Enter
- TAE Appointment for Counselor - How to Enter
- TAE Appointment for Librarian - How to Enter
Unit 11 Academic Student Employees
Effective 3/24/2025, Recruitment of Unit 11 Academic Student Employees is through PageUp
- View Office of Graduate Studies > Faculty and Staff Resources for Unit 11 job postings
- Unit 11 Hiring Overview (for departments)
- Unit 11 Hiring Questions - Use to submit a question or request a zoom meeting
- View Student Employment > CHRS Recruiting (PageUp) and CHRS Recruiting Training Resources
Additional CHRS Job Aids
- Instructional Student Assistant (ISA) Appointments - How to Enter
- Graduate Assistant (GA) Appointments - How to Enter
- Teaching Associate (TA) Appointment - How to Enter
- How to separate an academic student employee when their appointment has ended
Department Revisions, Reviewers and Approvers
- TAE Reviewers & Approvers – Approve Appointments
- TAE Appointment Revisions
- Sac State TAE Business Process Guides (Coming Soon!)
For information on accessing an employee's TAE appointment or course assignments via self service, please visit the CHRS Training and Resources for Faculty Page.
Recruiting and Hiring
Navigating to CHRS Recruiting
- Log in to My Sac State Portal
- From Employee Quick Links, select CHRS Recruiting - Page Up
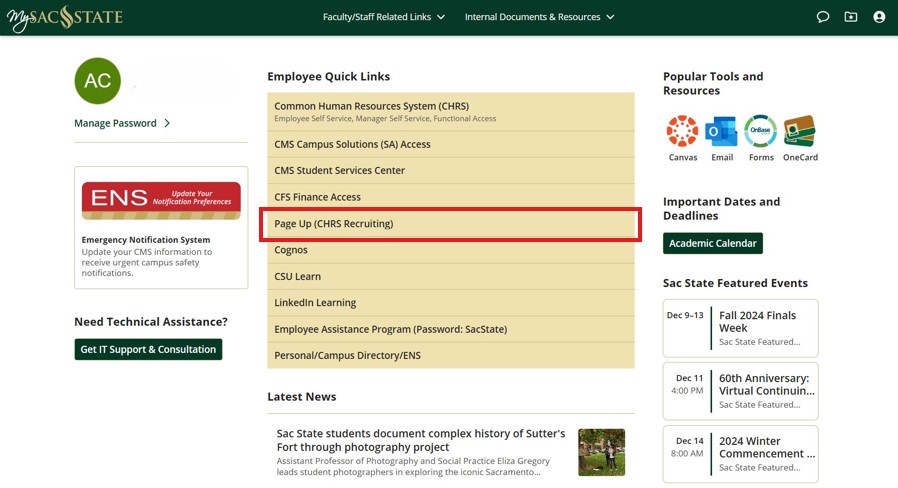
- You will land on the CHRS Recruiting - Page Up Dashboard.
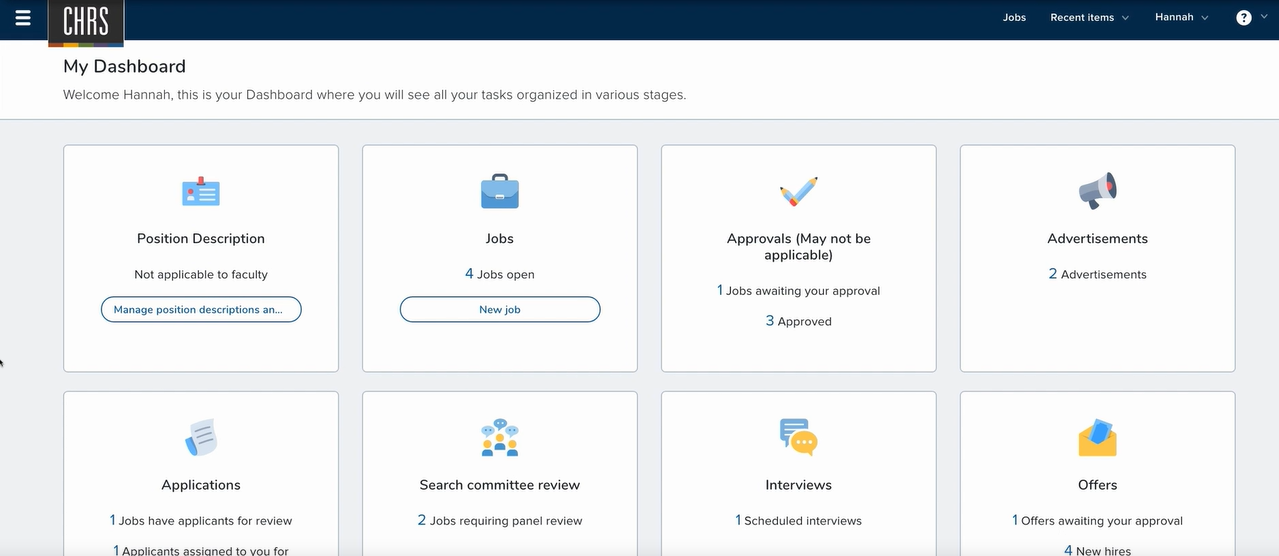
CHRS Recruiting User Guides and Videos
With Page Up (CHRS Recruiting), you can perform a variety of tasks. Detailed instructions and step-by-step video tutorials for each task are available through the links below.
Staff & Managers (MPP): CHRS Recruiting User Guides
Unit 3 Employees:
- Tenure Track Faculty - Recruitment Resources and Inclusive Hiring Toolkit and CHRS Recruiting User Guides (includes tenure-track librarians)
- Lecturer - Temporary Faculty Hiring business process guidance and CHRS Recruiting User Guides
- Other Unit 3 Employees (e.g., coaches, counselors, student services professional - academic related) - please email [email protected] and request assistance
Unit 11 Employees:
- These options are available for Unit 11 Employees: Teaching Associate (TA), Graduate Assistant (GA), and Instructional Student Assistant (ISA) appointments - [new business process web page in development]
Student Assistants (Unit 15 Employees):
- Refer to Student Employment for recruiting (via Handshake), hiring (Student Employment Handbook and SEPTF), and separating (SEPTF) student assistants.
Benefits Self Service
Navigating to Benefit Options
- To access Benefit options, follow the Access CHRS instructions.
- From the Employee Self-Service Screen, select any of the Benefit tiles: CSU Benefits Summary, CSU Life Events, Hire/Newly Eligible Enrollment, Benefit Statements, CSYou Benefits.
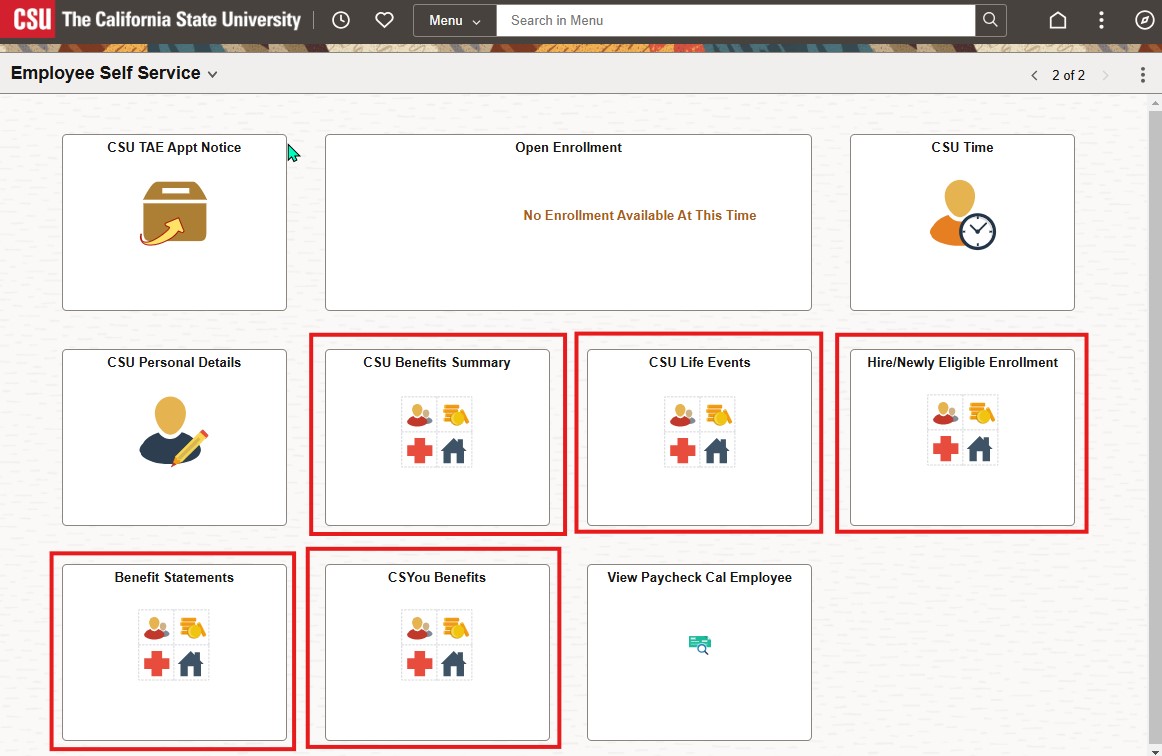
Benefit Self-Service Instructions and Video Tutorials
Benefits options and choices are now completed online.
- CSU Benefits Summary
- New Hire or Newly Eligible Employee Benefits Enrollment
- CSU Life Event Self Service - to add/delete dependents, enroll/cancel benefits
- Open Enrollment (coming September 2025)
Reports
With CHRS there are multiple options for reporting. Reports are offered in the following priority order:
1. CHRS Delivered Reports & CHRS Queries
View No Leave Taken (NLT) Report
View Work Study Balance Report - Not working, please use the Cognos report for Work Study
CHRS Queries
Since campus queries are not migrating, Sac State's CHRS module leads will create a few standard private queries -- after Go Live -- to be shared with module users (beginning in early April 2025).
- Position Management and LCD Queries: contact Diana Lynch (Budget)
- Faculty Data Queries: contact [email protected]
- Workforce Administration Queries - Matthew Kurtz (Employment Services) for other Job Data queries
CSU-wide CHRS public queries will be available as CHRS evolves
2. Campus Reports
SACHR010 - Vacation Over Max
SACHR025 - Position Management Report (will include old and new CHRS position numbers)
- My Sac State > Cognos > Team Content > Human Resources > CHRS Department Users > Active Position Report (SACHR025)
Learn how to use Cognos Reporting - watch the Cognos Video Tour
If access is needed for campus reports, ask your department contact to submit a CARS request on your behalf for SAC_RPTHRALL
Special Notes:
- Cognos reports are based on the previous day's data snapshot imported into the data warehouse. Therefore, the information you see is usually one day behind the live data in CHRS.
- Six years of historical data will be imported into CHRS. For areas requiring archived historical data, a Cognos report will become available using a snapshot of CMS-HR data as of mid-March 2025.
3. QuickSight
CSU Systemwide delivered reports
4. Snowflake
CSU Systemwide delivered reports using campus-specific databases schema
Frequently Asked Questions
Time & Labor / Absence Management / Pay
- I am a Unit 11 (GA, TA, ISA) or Unit 3 (faculty, lecturer) employee and the system will not allow me to submit time. What do I do?
- First, View Appointment Notification to ensure all positions are acknowledged. If any acknowledgement is missing, select Acknowledge and submit.
- I did not get paid for all the hours I worked. Who do I contact?
- First, contact your department Timekeeper and ask them to review what you submitted in the system and what was approved. If a correction needs to be made, and the Timekeeper needs assistance, the Timekeeper can contact the Approver/Manager or Payroll for further assistance.
CHRS E-Courses
The following CHRS e-courses are available through CSU Learn.
For Employees
Updating Personal Profiles using Employee Self-Service
Navigate Benefits in Employee Self-Service
For Approvers/Managers and Timekeepers
Time, Labor and Absence Management for Managers and Timekeepers
Need Help?
With the implementation of the new Common Human Resources System, the contacts for specific roles and responsibilities may have changed. If the provided job aids do not answer your question, please reach out to the team using our comment link, enroll in training, or consult the resources available on the CHRS main page.
Tiered support and learning is offered through:
- CSU Learn voluntary e-course for CHRS end users (coming soon!)
- CHRS Knowledge Base Job Aids and Instructions (via this web page) available 24/7
- CHRS Open Support Hours (just after Go Live) as available on the HR Events calendar > search for "CHRS"
- Department Timekeepers (who can elevate requests as needed)
- Training for Timekeepers/Approvers and End Users as available on the HR Events calendar > search for "CHRS"
- And campus users can submit an IRT Service Desk Ticket